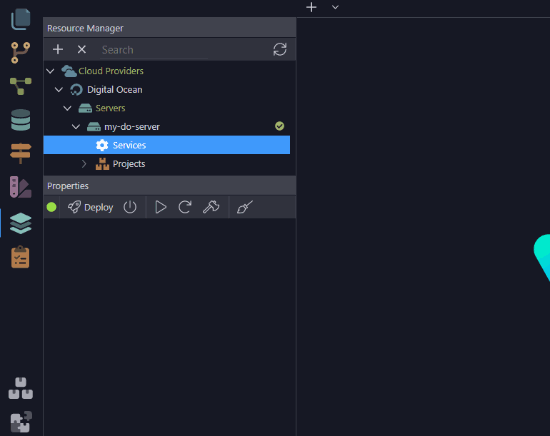To create a custom Teamspeak URL on DigitalOcean, you need to follow a few simple steps. First, log in to your DigitalOcean account and navigate to the Droplets section.
Next, create a new Droplet and choose the appropriate settings for your Teamspeak server. Once the Droplet is created, you can access it via SSH and install Teamspeak. Finally, configure your domain name to point to the Droplet’s IP address, allowing you to access Teamspeak using your custom URL.
By carefully following these steps, you can easily set up a custom Teamspeak URL on DigitalOcean for seamless communication with your team.
Introduction To Custom Teamspeak Urls
Create a personalized Teamspeak address to easily share and access your server. Custom URLs enhance your branding and provide a memorable link for your community.
Benefits Of A Personalized Teamspeak Address
- Strengthen brand identity
- Easy accessibility for users
- Enhanced server recognition
Prerequisites For Setting Up A Custom Url
Before creating a custom Teamspeak URL, ensure you have an active DigitalOcean account. Access to your Teamspeak server and basic knowledge of DNS settings are also required.

Credit: www.digitalocean.com
Selecting A Domain Name
When creating a custom Teamspeak URL on DigitalOcean, selecting a domain name is crucial. Ensure the domain is relevant to your brand or purpose, easy to remember, and reflects your identity. Additionally, opt for a domain that is short, memorable, and easy to spell to maximize user engagement and search engine visibility.
When it comes to creating a custom Teamspeak URL, selecting the right domain name is crucial. A domain name is the web address that people will use to access your Teamspeak server. Therefore, it should be easy to remember, relevant to your server’s purpose, and available for registration. In this section, we’ll discuss the criteria for choosing the right domain name and the domain registration process.Criteria For Choosing The Right Domain
Choosing the right domain name is important for several reasons. Firstly, it will reflect your Teamspeak server’s identity and purpose. Secondly, it will make it easy for people to remember and access your server. Here are the criteria for selecting the right domain name:- Relevancy: Your domain name should be relevant to your Teamspeak server’s purpose.
- Simplicity: It should be easy to remember and type.
- Uniqueness: Your domain name should be unique and not infringe on any trademark.
- Extension: Choose an extension that is suitable for your server, such as .com, .net, .org, or .io.
Domain Registration Process
Once you have selected the right domain name, you will need to register it. The domain registration process involves the following steps:- Choose a domain registrar: You can choose a domain registrar such as GoDaddy, Namecheap, or Google Domains.
- Search for your domain name: Use the domain registrar’s search bar to check if your domain name is available for registration.
- Select a plan: Choose a plan that suits your needs and budget.
- Enter your details: Enter your personal and payment details to complete the registration process.
- Configure your domain: Once you have registered your domain, you can configure it to point to your Teamspeak server’s IP address.
Setting Up Digitalocean Droplet
Creating a custom Teamspeak URL on DigitalOcean involves setting up a DigitalOcean droplet, which is a scalable compute platform with add-on storage, security, and monitoring capabilities. This section will guide you through the process of choosing the right droplet size and configuring the droplet to set the foundation for your custom Teamspeak server.
Choosing The Right Droplet Size
When selecting the droplet size, consider the number of users who will be accessing your Teamspeak server and the level of performance you require. The droplet size determines the amount of RAM, CPU, and storage available for your server. For a small to medium-sized Teamspeak community, a droplet with at least 2GB of RAM and 1 vCPU is recommended to ensure smooth performance.
Droplet Configuration Steps
- Log in to your DigitalOcean account and navigate to the “Droplets” section.
- Click on the “Create Droplet” button to initiate the setup process.
- Choose a distribution. For a Teamspeak server, select a Linux distribution such as Ubuntu or Debian.
- Select the droplet size based on your server requirements.
- Choose a datacenter region closest to your target audience for optimal latency.
- Enable backups and monitoring if required for additional data protection and server health insights.
- Click “Create Droplet” to deploy your server.
Once the droplet is created, you will receive an email containing the login credentials and the IP address of your newly created server. With the droplet set up, you are now ready to proceed with the installation and configuration of Teamspeak on your DigitalOcean server.
Installing Teamspeak Server On Digitalocean
Learn how to easily set up and customize a Teamspeak server on DigitalOcean with a unique URL. Follow this step-by-step guide to create a personalized Teamspeak experience for your community.
Installing Teamspeak Server on DigitalOcean is a straightforward process that requires a few steps. In this tutorial, we will guide you on how to create a custom Teamspeak URL on DigitalOcean. We will cover the basics of downloading and installing Teamspeak Server software, as well as the server installation instructions.Downloading Teamspeak Server Software
Before installing Teamspeak Server on DigitalOcean, you need to download the software first. Here are the steps to download Teamspeak Server software:- Go to the Teamspeak Downloads page on their official website.
- Choose the appropriate Teamspeak Server version for your operating system.
- Download the installation file to your computer.
Server Installation Instructions
Once you have downloaded the Teamspeak Server software, it’s time to install it on your DigitalOcean server. Follow these steps to install Teamspeak Server:- Log in to your DigitalOcean account and create a new droplet.
- Choose the appropriate droplet size, location, and operating system.
- Make sure you select “SSH Key” as the authentication method.
- Copy your SSH key to the clipboard and paste it into the “Add SSH Key” section.
- Click “Create Droplet” and wait for it to be created.
- Once your droplet is created, log in to it using SSH.
- Run the following command to install Teamspeak Server:
wget https://files.teamspeak-services.com/releases/server/3.13.6/teamspeak3-server_linux_amd64-3.13.6.tar.bz2 - Extract the downloaded file using the following command:
tar xvfj teamspeak3-server_linux_amd64-3.13.6.tar.bz2 - Change the directory to the extracted folder:
cd teamspeak3-server_linux_amd64 - Start the Teamspeak Server using the following command:
./ts3server_startscript.sh start
Configuring Dns Settings
When it comes to setting up a custom Teamspeak URL on DigitalOcean, configuring DNS settings is an important step. By properly configuring your DNS records, you can ensure that your domain is correctly linked to your Teamspeak server. In this section, we will discuss two key aspects of DNS configuration: understanding A records and CNAME records, and updating DNS records for your domain.
Understanding A Records And Cname Records
Before we dive into the process of updating DNS records, it’s essential to understand the difference between A records and CNAME records.
A records, or address records, are used to associate a domain name with an IP address. They allow you to point your domain directly to an IP address, which is necessary for setting up a custom Teamspeak URL. By creating an A record, you can ensure that when users enter your domain name in their web browser, they are directed to your Teamspeak server.
On the other hand, CNAME records, or canonical name records, are used to create an alias for a domain. They allow you to point one domain to another domain, making it easier to manage changes in the future. While CNAME records are not typically used for setting up a custom Teamspeak URL, they can be useful for other purposes, such as creating subdomains.
Updating Dns Records For Your Domain
Now that we understand the difference between A records and CNAME records, let’s proceed with updating the DNS records for your domain. To do this, you will need access to your domain’s DNS management interface, which is usually provided by your domain registrar.
Follow these steps to update your DNS records:
- Login to your domain registrar’s website and navigate to the DNS management section.
- Locate the A records section and create a new A record.
- Enter the desired subdomain or domain name in the hostname field.
- In the IP address field, enter the IP address of your Teamspeak server.
- Save the changes and wait for the DNS propagation to take effect.
Once the DNS propagation is complete, your domain will be correctly linked to your Teamspeak server, and you can access it using your custom URL.
Remember to double-check your DNS settings and ensure that they are correctly configured. Any mistakes or typos can lead to issues with accessing your Teamspeak server using the custom URL. If you encounter any difficulties, don’t hesitate to reach out to your domain registrar’s support team for assistance.
Linking Domain With Teamspeak Server
Linking your domain with the Teamspeak server is an essential step in creating a custom Teamspeak URL on DigitalOcean. By linking your domain, you can ensure a seamless and professional experience for your users. In this guide, we’ll walk you through the process of editing the config.ini file, verifying the domain-server connection, and finally linking your domain with the Teamspeak server.
Editing Config.ini File
To begin the process, open the config.ini file in your Teamspeak server directory. Look for the “host” field and replace the existing IP address with your domain name. Save the file and restart the Teamspeak server to apply the changes.
Verifying Domain-server Connection
After editing the config.ini file, it’s crucial to verify the connection between your domain and the Teamspeak server. Use the command line or a terminal to ping the domain and ensure that it resolves to the correct IP address of your server. This step confirms that the domain is successfully connected to the Teamspeak server.
Securing Your Teamspeak Server
To secure your Teamspeak server, you can create a custom URL using DigitalOcean. This will make it harder for attackers to find and access your server. Follow the steps in this guide to set up your custom Teamspeak URL and enhance your server’s security.
Implementing Ssl Certificates
Enforcing Security Best Practices
When it comes to securing your Teamspeak server, it is crucial to take proactive measures to protect your data and communication.
Implementing Ssl Certificates
- Secure data transmission with HTTPS
- Encrypt communication for enhanced privacy
- Obtain SSL certificates from trusted providers
By implementing SSL certificates, you ensure that all data exchanged between the server and clients is encrypted, reducing the risk of unauthorized access.
Enforcing Security Best Practices
- Set up strong passwords for server access
- Regularly update Teamspeak server software
- Limit user permissions to prevent unauthorized actions
Enforcing security best practices helps safeguard your Teamspeak server from potential threats and vulnerabilities, ensuring a safe and secure communication environment.

Credit: www.mrjamiebowman.com
Customizing Teamspeak Server Settings
Customizing Teamspeak Server Settings allows you to tailor your server to your specific needs. By adjusting user permissions and enhancing server functionality with plugins, you can create a seamless communication environment for your community.
Adjusting User Permissions
Control user access by adjusting permissions settings. Limit or grant specific privileges to ensure a secure and organized server environment.
Enhancing Server Functionality With Plugins
Expand your server’s capabilities by integrating plugins. Enhance communication, moderation, and overall user experience with a variety of customizable options.
Troubleshooting Common Issues
To troubleshoot common issues with creating a custom Teamspeak URL on DigitalOcean, start by checking your domain settings for any misconfigurations. Verify that the DNS records are correctly pointing to your DigitalOcean Droplet’s IP address. Additionally, ensure that your firewall rules are properly configured to allow traffic on the necessary ports for Teamspeak.
Dealing With Connection Problems
If you encounter connection issues, check firewall settings and network configuration.
- Ensure Teamspeak ports are open on both server and client side.
- Confirm the server address and port number are correct.
Resolving Domain Propagation Delays
Domain propagation delays can affect URL setup. Be patient as propagation can take up to 48 hours.
- Clear browser cache to ensure you are viewing the latest version of the site.
- Check domain registrar settings for any errors or incomplete configurations.
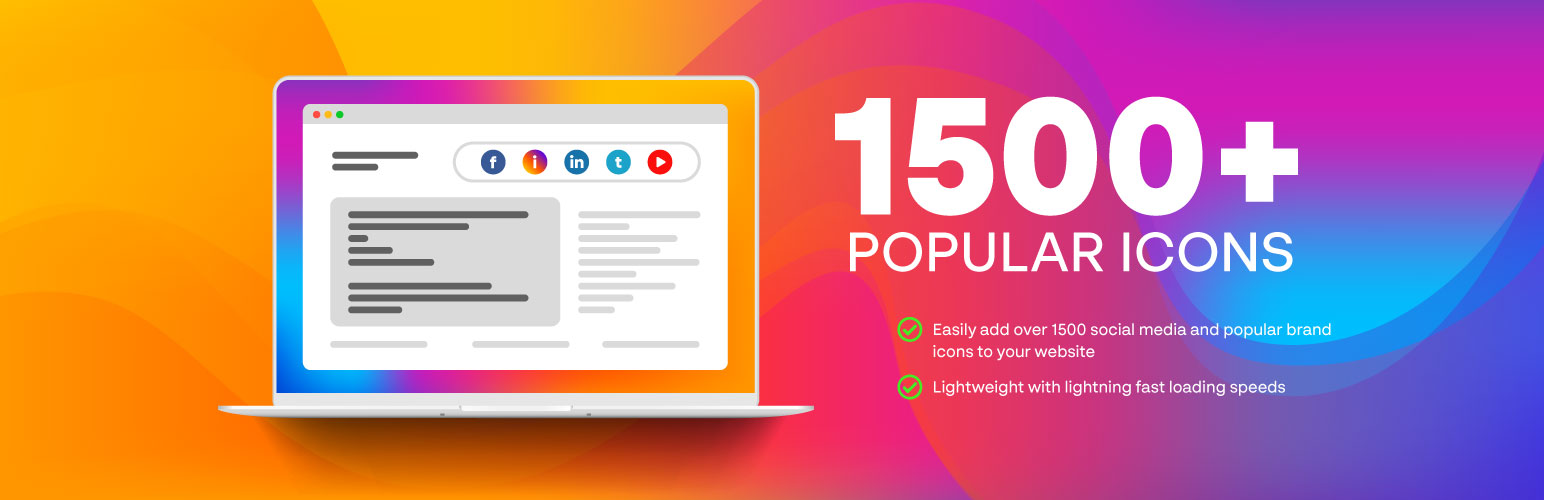
Credit: wordpress.org
Conclusion: Enjoy Your Custom Teamspeak Experience
Elevate your Teamspeak experience by creating a custom URL on DigitalOcean. With this easy-to-follow guide, you can personalize your Teamspeak server to your liking. Enjoy seamless communication with your friends and colleagues with a custom Teamspeak URL.
Benefits Of Your New Custom Url
With your new custom Teamspeak URL, you can personalize your online communication experience.
Further Customization Tips
Enhance your Teamspeak server with additional features and configurations for optimized performance.
Frequently Asked Questions
How Do I Add A Custom Domain To Digital Ocean?
To add a custom domain to DigitalOcean, access the Networking section, click Domains, then Add Domain. Enter your domain name and configure the DNS settings provided by DigitalOcean. Finally, point your domain’s DNS records to DigitalOcean’s nameservers for activation.
How To Find Teamspeak Server Ip?
To find a TeamSpeak server IP, follow these steps: 1. Launch TeamSpeak client. 2. Click on “Connections” and select “Connect. ” 3. Enter the server details provided by the server admin or host. 4. Click “Connect” to join the server. 5.
The server IP will be displayed in the top left corner of the TeamSpeak client.
How To Use A Subdomain In Digitalocean?
To use a subdomain in DigitalOcean, first create an A record for the subdomain in the DNS settings. Then, set up the subdomain in the web server configuration. Finally, point the subdomain to the appropriate directory in the web server.
How Do I Create A Custom Teamspeak Url On Digitalocean?
To create a custom Teamspeak URL on DigitalOcean, you need to follow these steps:
1. Sign in to your DigitalOcean account and create a Droplet. 2. Install and configure the Teamspeak server on your Droplet. 3. Set up a domain name for your Teamspeak server. 4. Point your domain name to the IP address of your Droplet. 5. Configure your Teamspeak server to use the custom URL.
Conclusion
Creating a custom Teamspeak URL on DigitalOcean is a powerful way to enhance your online communication. With careful configuration and the right tools, you can establish a unique and memorable URL for your Teamspeak server. This not only improves accessibility but also contributes to a professional online presence.