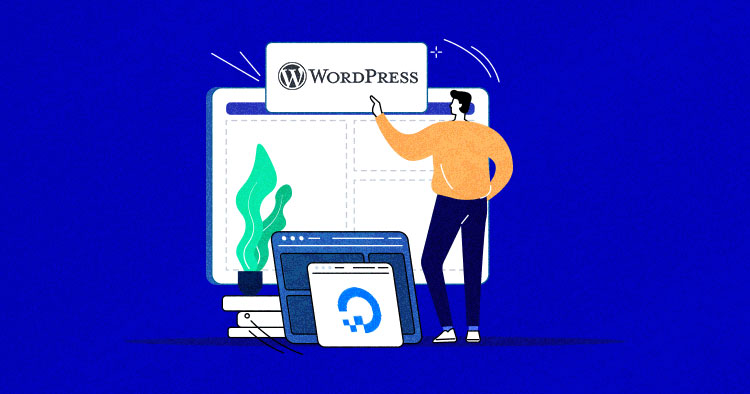To find the .htaccess file in WordPress on DigitalOcean, navigate to your website’s root directory using an FTP client or the File Manager in your hosting control panel. Look for the file named “.htaccess” and open it for editing.
In WordPress on DigitalOcean, the. htaccess file plays a crucial role in configuring server settings and enhancing website performance. This file is located in the root directory of your website and can be accessed through an FTP client or the hosting control panel’s File Manager.
By making changes to the. htaccess file, you can control redirects, enable caching, and improve security. We will explore different methods to find and edit the. htaccess file in WordPress on DigitalOcean, allowing you to optimize your website’s functionality and performance.
Introduction To .htaccess And WordPress
To locate the. htaccess file in WordPress on DigitalOcean, access the root directory via File Manager or FTP. Look for the file, often hidden, and make necessary edits for site customization or security configurations. Familiarity with. htaccess can enhance your WordPress website’s functionality and performance.
The Role Of .htaccess In WordPress
.htaccess file controls various aspects of how a website operates.
It allows configuration changes without altering core server files.
Importance Of .htaccess For Website Security
.htaccess aids in enhancing website security and preventing attacks.
It helps in restricting access and setting up security measures.

Credit: www.wpglossy.com
Getting Started With Digitalocean
If you’re looking to set up a WordPress site, DigitalOcean is a great option to host your site. This cloud hosting platform is known for its fast speed and great performance. Once you’ve signed up for an account, the first step is to set up a Droplet for WordPress. Here’s how:
Setting Up A Droplet For WordPress
- Log in to your DigitalOcean account and click on the “Create” button.
- Under the “Choose an image” section, select the “One-click apps” tab.
- Choose the “WordPress” option and select your preferred plan.
- Under the “Add backups” section, select whether or not you want to add backups to your plan.
- Under the “Choose a datacenter region” section, select the datacenter closest to your target audience.
- Click on “Create Droplet” and wait for the Droplet to be created.
Accessing Your Digitalocean Server
Once your Droplet is set up, you can access your DigitalOcean server through SSH. Here’s how:
- Log in to your DigitalOcean account and click on the “Droplets” tab.
- Click on your WordPress Droplet and copy the IP address.
- Open your terminal and type in the following command:
ssh root@your_ip_address(replace “your_ip_address” with your actual IP address). - Enter your password when prompted.
Now that you’ve accessed your server, you can start configuring your WordPress site. To access your .htaccess file, navigate to the root directory of your WordPress installation:
/var/www/htmlHere you’ll find the .htaccess file, which you can edit as needed to configure your site’s settings.
Connecting To Your Server
Connecting to your server is the first step in accessing the .htaccess file in WordPress on DigitalOcean. Using SSH for a secure connection and navigating the server’s file system are essential for finding and editing the .htaccess file.
Using Ssh For Secure Connection
To connect to your server securely, use SSH. It provides a secure way to access and manage your server’s files. You can use a command-line tool like PuTTY (Windows) or Terminal (Mac/Linux) to establish an SSH connection.
Navigating The Server’s File System
Once connected via SSH, you can navigate the server’s file system to locate the WordPress installation directory. Use the ‘cd’ command to move between directories and ‘ls’ to list the contents of a directory. The .htaccess file is typically located in the root directory of your WordPress installation.
Locating .htaccess In WordPress Directory
To locate the. htaccess file in the WordPress directory on DigitalOcean, access your server via FTP or file manager. Look for the file in the root folder, typically named “. htaccess. ” It plays a crucial role in configuring website settings and permalinks.
Locating .htaccess in WordPress Directory .htaccess is an important file for WordPress websites as it controls the server configuration. It is used for various purposes such as URL redirection, security, and access control. However, locating the file might be a bit tricky for some WordPress users. In this blog post, we will discuss how to locate .htaccess in WordPress directory. Common File Paths to .htaccess Before we dive into the methods of locating .htaccess, let’s first discuss the common file paths to .htaccess in WordPress. – The first and most common path is the root directory of your WordPress installation. This is where you will find the main .htaccess file that controls the entire website. – Another common file path is the wp-admin directory. This is where you will find the .htaccess file that controls the access to the WordPress admin area. – The wp-content directory is also another location where you might find .htaccess files. This directory contains files related to your website’s content such as images, videos, and audio. Using Command Line to Find .htaccess If you are comfortable with using the command line, this method might be the easiest for you. Here’s how to find .htaccess using the command line: 1. Open your terminal or command prompt. 2. Navigate to the root directory of your WordPress installation using the cd command. 3. Once you are in the WordPress directory, type in the following command: “`bash ls -a “` This command will show you all the files and directories, including hidden files such as .htaccess. 4. If you want to view the contents of the .htaccess file, use the following command: “`bash cat .htaccess “` This command will display the contents of the .htaccess file in the terminal. Conclusion In conclusion, locating .htaccess in WordPress directory is not as difficult as it may seem. By using the common file paths or command line, you can easily locate and access the file. Remember, .htaccess is a powerful file that controls the server configuration, so make sure to handle it with care.Troubleshooting Missing .htaccess
If you are using WordPress on DigitalOcean, you may encounter a situation where the .htaccess file is missing. The .htaccess file plays a crucial role in configuring various settings for your website, such as permalinks and redirect rules. In this guide, we will explore how to troubleshoot and resolve the issue of a missing .htaccess file in WordPress on DigitalOcean.
Creating A New .htaccess File
If your WordPress installation does not have a .htaccess file, you can create a new one manually. Follow these steps:
- Access your website’s root directory using an FTP client or the File Manager in your hosting control panel.
- Create a new file and name it “.htaccess”.
- Open the newly created .htaccess file in a text editor.
- Copy and paste the following default WordPress .htaccess rules into the file:
# BEGIN WordPressRewriteEngine On RewriteBase / RewriteRule ^index\.php$ - [L] RewriteCond %{REQUEST_FILENAME} !-f RewriteCond %{REQUEST_FILENAME} !-d RewriteRule . /index.php [L] # END WordPress
Save the changes to the .htaccess file and upload it to the root directory of your WordPress installation.
Correct Permissions For .htaccess
In some cases, the .htaccess file may not be working due to incorrect file permissions. Ensure that the file has the correct permissions set. Follow these steps:
- Access your website’s root directory using an FTP client or the File Manager in your hosting control panel.
- Locate the .htaccess file.
- Right-click on the file and select “File Permissions” or “Change Permissions”.
- Set the permissions to “644” or “rw-r–r–“.
- Save the changes and try accessing your website to see if the .htaccess file is now working properly.
By following these troubleshooting steps, you should be able to resolve the issue of a missing or non-functional .htaccess file in your WordPress installation on DigitalOcean.

Credit: www.digitalocean.com
Editing .htaccess Safely
When it comes to editing the .htaccess file in WordPress on DigitalOcean, it’s crucial to follow best practices to ensure the safety and integrity of your website. Making changes to the .htaccess file can have a significant impact on your site’s functionality and performance, so it’s essential to approach this task with caution and care.
Best Practices For File Editing
When editing the .htaccess file, it’s important to adhere to best practices to avoid any unintended consequences. By following these guidelines, you can safely make changes to the file without compromising your website’s stability.
- Use a secure and reliable text editor to modify the .htaccess file.
- Double-check the code and syntax to prevent any errors.
- Test any changes on a staging site before implementing them on your live website.
Backup .htaccess Before Making Changes
Prior to making any modifications to the .htaccess file, it’s essential to create a backup to safeguard against potential issues. By following these steps, you can ensure that you have a copy of the original file to revert to in case of any unforeseen complications.
- Access your server via FTP or the file manager provided by your hosting provider.
- Locate the .htaccess file in the root directory of your WordPress installation.
- Create a duplicate of the file and store it in a secure location on your local machine or cloud storage.
Common .htaccess Configurations
When it comes to managing your WordPress site on DigitalOcean, understanding common .htaccess configurations is essential for website functionality and security.
Setting Up Pretty Permalinks
Configuring pretty permalinks is crucial for improving the readability and SEO of your website URLs.
- Access .htaccess file through your WordPress admin panel.
- Insert the code snippet to enable pretty permalinks.
- Save changes and test permalinks to ensure proper functionality.
Redirects And Custom Error Pages
Implementing redirects and custom error pages can enhance user experience and manage site traffic efficiently.
- Create 301 redirects for old URLs using .htaccess rules.
- Design custom error pages for 404 and other error codes.
- Test redirects and error pages to verify correct implementation.
Securing .htaccess On Digitalocean
Securing .htaccess on DigitalOcean is crucial for maintaining the security of your WordPress website. By properly configuring and monitoring your .htaccess file, you can prevent unauthorized access and protect sensitive data.
Restricting File Access
One way to enhance security is by restricting access to certain files and directories using .htaccess rules.
Regular .htaccess Audits
Performing regular audits of your .htaccess file helps ensure that it is configured correctly and free from any unauthorized changes.

Credit: www.upwork.com
Frequently Asked Questions
Where Do I Find My Htaccess File In WordPress?
You can find your. htaccess file in WordPress by accessing your website’s root directory. It may be hidden, so make sure to enable “show hidden files” in your file manager. If it’s not there, you can create a new one using a text editor.
What Is The Default .htaccess File For WordPress?
The default. htaccess file for WordPress is a configuration file that controls how the server handles web requests for your WordPress site. It includes rules for rewriting URLs, enabling gzip compression, and enhancing security. It is an important file for optimizing your WordPress site’s performance and functionality.
Why Can’t I See My .htaccess File?
The. htaccess file is a hidden system file, which means it may not be visible in your file manager. You can try adjusting your settings to show hidden files or accessing it through FTP. It’s important to be cautious when editing the file as it can affect your website’s functionality.
How Do I Add A .htaccess File In WordPress?
To add a. htaccess file in WordPress, access your site’s root directory using an FTP client or file manager. Create a new file and name it. htaccess. You can then edit it using a text editor to add the necessary code or directives.
Conclusion
Understanding how to locate the. htaccess file in WordPress on DigitalOcean is crucial for website customization and optimization. By following the methods outlined in this guide, you can easily access and modify the. htaccess file, empowering you to enhance your website’s performance and security.
Mastering this skill will undoubtedly benefit your WordPress site in the long run.