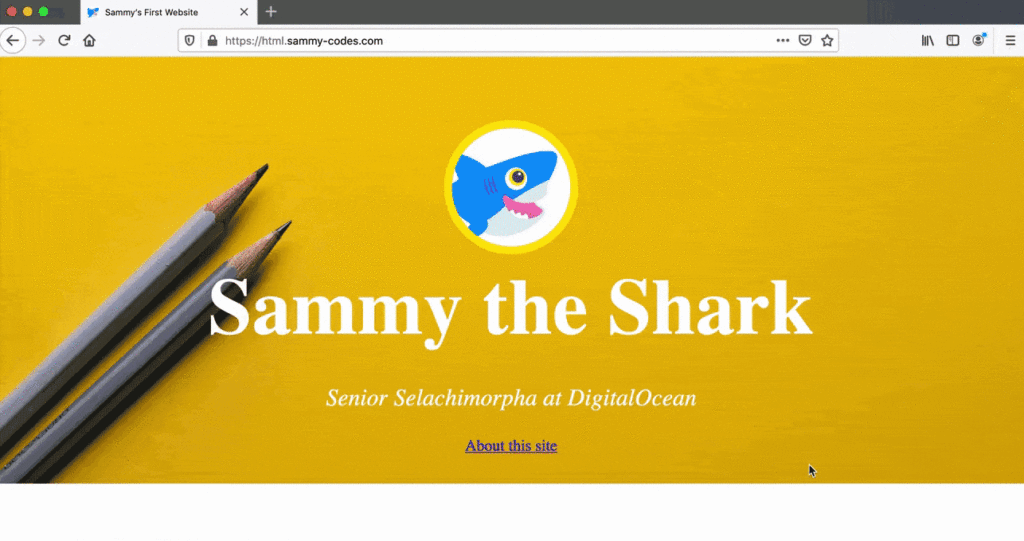To install R in DigitalOcean Ubuntu 16.04, follow these steps: update the system packages, add the CRAN repository to the sources list, add the GPG key, and finally install R using apt-get. In this tutorial, we will guide you on how to install R in DigitalOcean Ubuntu 16.04.
R is a popular programming language for statistical computing and graphics. By installing R, you will have access to a wide range of statistical and graphical techniques. Whether you are a data analyst, researcher, or developer, having R installed on your DigitalOcean server can be highly beneficial.
In the following sections, we will walk you through the step-by-step process of installing R on Ubuntu 16. 04. Let’s get started!

Credit: medium.com
Introduction To R And Digitalocean
To set up R on DigitalOcean Ubuntu 16. 04, begin by updating the package lists using apt-get. Next, install R by adding the repository and key, followed by updating the system before installing R. Finally, verify the installation by launching R in the terminal.
Benefits Of Using R
Why Choose Digitalocean For R
Introduction to R and DigitalOcean: R is a powerful statistical computing language widely used for data analysis and visualization. DigitalOcean, a cloud infrastructure provider, offers a reliable platform for hosting applications and managing data.
Benefits Of Using R
R simplifies complex data manipulation tasks.
- Efficient in handling large datasets.
- Offers a wide range of statistical and graphical techniques.
Why Choose Digitalocean For R
DigitalOcean provides a user-friendly interface for deploying R applications.
- Robust infrastructure ensuring high performance.
- Scalability options to accommodate growing data needs.
Prerequisites For Installation
To install R in DigitalOcean Ubuntu 16. 04, you’ll need to ensure that the server is updated and that you have root access. Additionally, you should have a non-root user with sudo privileges and a firewall configured to allow traffic on port 22 for SSH and on port 8787 for RStudio.
Digitalocean Account Setup
To install R in DigitalOcean Ubuntu 16.04, you will first need to create a DigitalOcean account. Go to the DigitalOcean website and sign up for a new account. After signing up, you will need to enter your credit card information to set up a payment method for your account.
Ubuntu 16.04 Server Preparation
Before installing R on your Ubuntu 16.04 server, you need to ensure that your server is up-to-date and has all the necessary software packages installed. Here are the steps you need to follow:
- Log in to your server using an SSH client.
- Update the server’s package list by running the following command:
sudo apt-get update. - Upgrade the server’s existing packages by running the following command:
sudo apt-get upgrade. - Install the necessary software packages by running the following command:
sudo apt-get install gdebi-core libapparmor1 libcurl4-openssl-dev libssl-dev libxml2-dev libcairo2-dev libxt-dev. - Verify that your server is running Ubuntu 16.04 by running the following command:
lsb_release -a.
Once you have completed these steps, your Ubuntu 16.04 server will be ready for installing R.
Creating Your Droplet
Selecting The Right Plan
When setting up an R environment on DigitalOcean’s Ubuntu 16.04, it’s crucial to select the right plan for your needs. The plan determines the resources available to your Droplet, which directly impacts the performance of your R installation.
Configuring Droplet Options
After selecting the appropriate plan, it’s time to configure the Droplet options. This includes choosing the data center region, enabling backups, selecting additional options such as private networking, and setting up SSH keys for secure access.
Accessing Your Digitalocean Server
To access your DigitalOcean server and install R in Ubuntu 16. 04, follow these simple steps. First, log in to your DigitalOcean account and navigate to the Droplets section. Next, create a new Droplet and choose Ubuntu 16. 04 as the operating system.
Once the Droplet is created, SSH into the server using a terminal or SSH client. Finally, run the necessary commands to install R and its dependencies. Enjoy using R on your DigitalOcean server!
Ssh Key Authentication
To access your DigitalOcean server, you’ll need to set up SSH key authentication. This is a more secure method than using a password, as it uses encryption to ensure that only you can access your server. To set up SSH key authentication, you’ll need to generate a public and private key pair on your local machine. You can do this using the command `ssh-keygen` in your terminal. Once you’ve generated your keys, you’ll need to add your public key to your DigitalOcean account. You can do this by navigating to the “Settings” tab in your DigitalOcean dashboard, clicking “Security,” and then clicking “Add SSH Key.” Paste your public key into the “SSH Key Content” field, and give your key a name. Then click “Add SSH Key” to save your changes.
Logging In Via Ssh
Now that you’ve set up SSH key authentication, you can log in to your server via SSH. To do this, open your terminal and type the following command: “` ssh root@your_server_ip_address “` Replace “your_server_ip_address” with the IP address of your DigitalOcean server. If this is your first time connecting to the server, you may see a warning message. Type “yes” to continue. You’ll be prompted to enter the passphrase for your private key. Once you’ve done that, you’ll be logged in to your server. Congratulations! You’ve successfully accessed your DigitalOcean server. From here, you can install R and any other software you need to run your applications.
Installing R On Ubuntu
Learn how to easily install R on Ubuntu 16. 04 in DigitalOcean with this step-by-step guide. By following these instructions, you can quickly get started with R programming on your Ubuntu server.
Installing R on Ubuntu is a straightforward process that can be done in just a few steps. In this guide, we will walk you through the process of installing R on a DigitalOcean Ubuntu 16.04 droplet. To ensure a successful installation, we will cover two essential steps: Updating System Packages and Executing the R Installation Command.
Updating System Packages
To begin, it is crucial to update the system packages on your Ubuntu droplet. This ensures that you have the latest versions of the required dependencies. Follow these steps:
- Connect to your Ubuntu droplet via SSH using your preferred terminal application.
- Update the package list by running the following command:
sudo apt-get update - Upgrade the installed packages to their latest versions with the command:
sudo apt-get upgrade
Executing The R Installation Command
After updating the system packages, you can proceed to install R on your Ubuntu droplet. Follow these steps:
- Open the terminal and enter the following command to add the CRAN repository key:
sudo apt-key adv --keyserver keyserver.ubuntu.com --recv-keys E298A3A825C0D65DFD57CBB651716619E084DAB9 - Add the CRAN repository to the sources list with the command:
sudo add-apt-repository 'deb https://cloud.r-project.org/bin/linux/ubuntu xenial-cran40/' - Update the package list again by running:
sudo apt-get update - Finally, install R by executing the following command:
sudo apt-get install r-base
After executing these steps, R should be successfully installed on your Ubuntu droplet. You can now start using R for data analysis, statistical modeling, and more. Enjoy exploring the powerful capabilities of R on your DigitalOcean Ubuntu 16.04 droplet!
Credit: github.com
Configuring The Environment For R
To install R in DigitalOcean Ubuntu 16. 04, begin by updating the package index with “sudo apt-get update” and then install R with “sudo apt-get install r-base”. Once installed, verify the installation by running “R –version” in the terminal. Finally, install RStudio with “sudo apt-get install gdebi-core” followed by “wget https://download1.
rstudio. org/rstudio-1. 1. 453-amd64. deb” and “sudo gdebi rstudio-1. 1. 453-amd64. deb”.
Setting up the environment for R on your DigitalOcean Ubuntu 16.04 server is a critical step to ensure the smooth functioning of R and its packages. Here, we will explore how to set the locale for R and manage R packages effectively.
Setting Locale For R
To set the locale for R, you can use the command: “`bash export LANG=en_US.UTF-8 “` This command ensures that R uses the UTF-8 encoding, which is essential for compatibility with packages and data.
Managing R Packages
Managing R packages is crucial for leveraging the full potential of R. You can install and manage R packages using the following commands: – To install a package: “`R install.packages(“package_name”) “` – To load a package: “`R library(package_name) “` – To update all packages: “`R update.packages(ask = FALSE, checkBuilt = TRUE) “` – To remove a package: “`R remove.packages(“package_name”) “` By configuring the environment for R and managing its packages effectively, you can optimize your R programming experience on your DigitalOcean Ubuntu 16.04 server.
Testing The R Installation
Once R is successfully installed on your DigitalOcean Ubuntu 16.04 server, it’s essential to test its functionality to ensure proper setup.
Running The R Console
To verify the R installation, access the R console by typing R in the terminal.
Sample R Commands To Test
- Check the version:
version$version.string - Create a simple vector:
vec <- c(1, 2, 3) - Calculate the mean:
mean(vec)

Credit: www.digitalocean.com
Securing Your R Installation
Securely installing R in DigitalOcean Ubuntu 16. 04 involves creating a non-root user, installing necessary dependencies, and configuring firewall rules. Follow these steps to ensure a safe and smooth installation process.
Setting up a firewall is crucial for protecting your R installation.
Setting Up A Firewall
A firewall controls incoming and outgoing network traffic. Regular Updates and Maintenance are essential for security.
Regular Updates And Maintenance
Update R and system regularly to patch vulnerabilities. Perform security updates promptly to prevent breaches.
Troubleshooting Common Issues
When installing R in DigitalOcean Ubuntu 16.04, you may encounter some common issues. Here are solutions to address potential problems that may arise.
Handling Installation Errors
If you encounter installation errors, double-check the commands used and ensure they are correct.
Refer to the official R documentation for troubleshooting tips.
Connectivity Problems And Solutions
If facing connectivity problems, verify your internet connection is stable.
Check your firewall settings to allow necessary connections.
Frequently Asked Questions
How To Install R Package On Ubuntu?
To install an R package on Ubuntu, open terminal and use “sudo apt-get install r-cran-packagename”.
How To Install R Tools In Ubuntu?
To install R tools in Ubuntu, follow these steps: 1. Open the terminal. 2. Type “sudo apt-get update” and press Enter to update the package lists. 3. Type “sudo apt-get install r-base” and press Enter to install R. 4. Type “sudo apt-get install r-base-dev” and press Enter to install additional development tools.
5. Wait for the installation to complete. R tools are now installed on your Ubuntu system.
How To Install R In Ubuntu 18.04 Using Terminal?
To install R in Ubuntu 18. 04 using the terminal: 1. Open the terminal 2. Add the CRAN repository to sources. list 3. Add the GPG key 4. Update package list 5. Install R using apt 6. Verify installation by typing R in the terminal
How To Install Rstudio On Ubuntu Terminal?
To install RStudio on Ubuntu terminal, follow these steps: 1. Open the terminal. 2. Update package lists: sudo apt-get update. 3. Install R: sudo apt-get install r-base. 4. Download RStudio: wget https://download1. rstudio. org/desktop/bionic/amd64/rstudio-1. 4. 1103-amd64. deb. 5. Install RStudio: sudo dpkg -i rstudio-1.
4. 1103-amd64. deb.
Conclusion
To sum up, installing R on DigitalOcean Ubuntu 16. 04 is a straightforward process that can significantly enhance your data analysis capabilities. By following the steps outlined in this guide, you can seamlessly integrate R into your server environment and leverage its powerful features for statistical computing and data visualization.
With R at your disposal, you’ll be well-equipped to tackle complex data challenges with confidence.