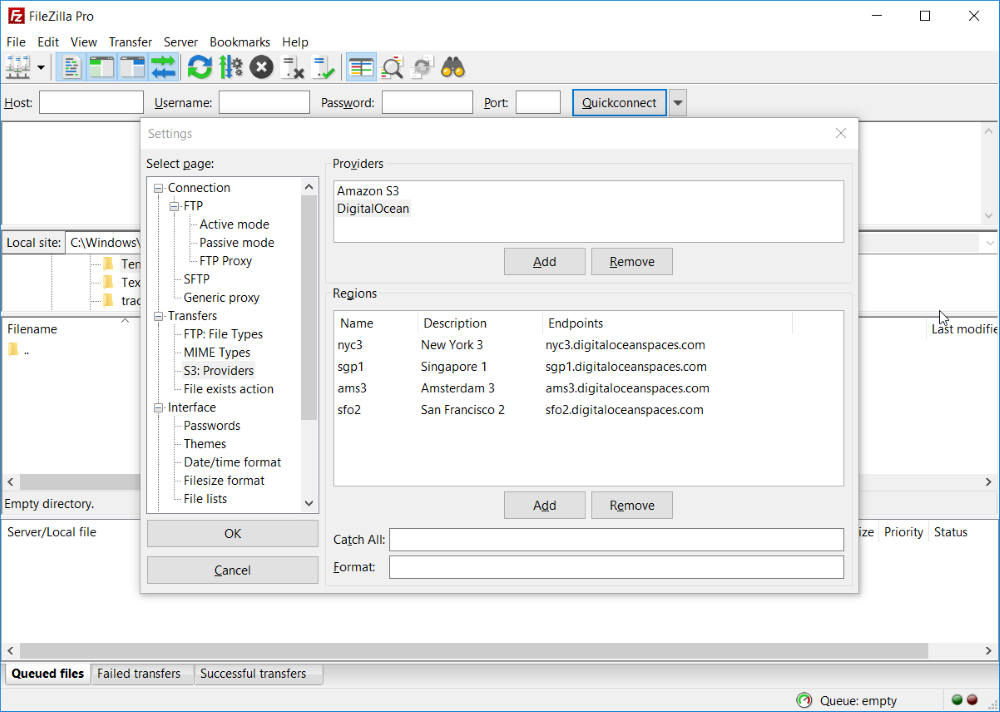To enable FTP on DigitalOcean, you need to install and configure an FTP server software like vsftpd or ProFTPD. After setting up the server, you can create FTP users and configure access permissions.
Enabling FTP allows you to securely transfer files between your local machine and the DigitalOcean droplet. It provides a convenient way to manage files and directories on your server remotely. By following the steps mentioned in the DigitalOcean documentation, you can easily enable FTP and enhance your server’s functionality.
Introduction To Ftp On Digitalocean
Learn how to enable FTP on DigitalOcean effortlessly by following simple steps for seamless file transfer management. Elevate your workflow efficiency with easy-to-use FTP on DigitalOcean.
FTP, or File Transfer Protocol, is a crucial tool for transferring files between a local computer and a server. This guide will walk you through enabling FTP on DigitalOcean.Why Ftp Can Be Necessary
- Efficiently transfer files between devices
- Access and manage server files remotely
- Securely share files with team members
Prerequisites For Enabling Ftp
- Active DigitalOcean account
- Access to server with root privileges
- Basic understanding of terminal commands
Choosing An Ftp Server
To enable FTP on DigitalOcean, start by choosing an FTP server that aligns with your needs. Consider factors like security, ease of use, and compatibility with your operating system. Once you’ve made your selection, follow the server-specific instructions to enable FTP on your DigitalOcean droplet.
FTP (File Transfer Protocol) is an essential tool for managing files on your DigitalOcean server. Choosing the right FTP server can make a significant difference in terms of performance, security, and ease of use. In this section, we will explore the most popular FTP server options and compare their features and performance.Popular Ftp Server Options
There are several FTP servers available for DigitalOcean users, each with its own set of features and benefits. The most popular FTP servers include:- ProFTPD
- vsftpd
- Pure-FTPd
Comparing Features And Performance
When choosing an FTP server, it’s essential to consider several factors such as security, performance, ease of use, and scalability. Here is a comparison of the most popular FTP servers in terms of their features and performance.| FTP Server | Features | Performance |
|---|---|---|
| ProFTPD |
|
|
| vsftpd |
|
|
| Pure-FTPd |
|
|
Setting Up The Environment
When it comes to setting up FTP on your DigitalOcean droplet, the first step is to prepare the environment. This involves updating your droplet and installing the required packages to ensure that FTP functions properly. Let’s walk through the process step by step.
Updating Your Digitalocean Droplet
To begin, update your DigitalOcean droplet by connecting to it via SSH. Once logged in, use the following command to update the package lists for upgrades and new installations: sudo apt-get update
After updating the package lists, you can upgrade the installed packages to their latest versions using the command: sudo apt-get upgrade
Installing Required Packages
Next, you’ll need to install the necessary packages for FTP. This includes installing the vsftpd package, which is a lightweight and efficient FTP server program for Unix-like systems.
To install vsftpd, use the following command: sudo apt-get install vsftpd
Installing And Configuring The Ftp Server
To enable FTP on DigitalOcean, you can follow these steps to install and configure the FTP server. By carefully setting up the server, you will be able to easily manage and transfer files between your server and client devices.
Step-by-step Installation Guide
To enable FTP on your DigitalOcean server, you need to install and configure an FTP server software. One of the most widely used FTP servers is vsftpd. Here is a step-by-step guide to installing vsftpd on your DigitalOcean droplet:- Log in to your droplet as the root user.
- Update your server’s package list by running the command
apt-get update. - Install vsftpd by running the command
apt-get install vsftpd. - Once the installation is complete, open the configuration file by running the command
nano /etc/vsftpd.conf. - Uncomment the line that reads
write_enable=YESto allow FTP users to upload files to the server. - Save and exit the configuration file by pressing
CTRL+X, thenY, thenENTER. - Restart the vsftpd service by running the command
service vsftpd restart.
Securing The Ftp Configuration
Once your FTP server is up and running, it’s important to secure the configuration to prevent unauthorized access and data breaches. Here are some best practices for securing your FTP configuration:- Disable anonymous FTP access by setting the
anonymous_enableoption toNO. - Enable chroot jails to restrict FTP users to their home directories.
- Enforce strong passwords by setting the
pam_service_nameoption toftpand installing thelibpam-pwqualitypackage. - Enable TLS encryption to encrypt all FTP traffic.
Creating Ftp Users
To enable FTP on DigitalOcean, you can create FTP users by following a few simple steps. First, log in to your DigitalOcean account and navigate to the Droplet you want to enable FTP on. Then, install and configure the FTP server, create a new user, and set permissions for that user to access the files on your server.
With these steps complete, you can now securely transfer files to and from your Droplet using FTP.

Credit: www.digitalocean.com
Connecting To Your Ftp Server
Using Ftp Clients
FTP clients are essential tools for connecting to your FTP server. They provide a user-friendly interface for uploading, downloading, and managing files on your server. Some popular FTP clients include FileZilla, WinSCP, and Cyberduck. To connect to your FTP server using an FTP client, you will need to enter the server’s IP address, your FTP username, and password.
Testing Connection From Different Locations
It’s important to test your FTP connection from different locations to ensure that it is accessible from anywhere. By testing the connection from various locations, you can identify any potential network issues that may be preventing users from accessing your FTP server. This can be done by using a VPN to simulate connections from different geographic locations and verifying that the FTP server is accessible.
Troubleshooting Common Issues
When enabling FTP on DigitalOcean, you may encounter some common issues that can hinder the process. Here are some troubleshooting tips to help you overcome these challenges.
Firewall Configuration Problems
- Firewall blocking FTP ports
- Check firewall rules and allow FTP ports
- Reconfigure firewall settings if needed
Connectivity And Login Errors
- Incorrect FTP server address
- Verify server address in FTP client
- Invalid login credentials
- Double-check username and password
- Passive mode connection issues
- Switch between active and passive mode

Credit: docs.digitalocean.com
Maintaining Ftp Server Security
To enable FTP on DigitalOcean, first, create a new user account and grant them access to the server. Then, configure the firewall to allow FTP traffic and secure the connection with SSL/TLS. Finally, regularly update the FTP server software and monitor for any suspicious activities to maintain server security.
Regular Updates And Patches
Regularly updating the FTP server is crucial.Monitoring And Auditing Access
Continuously monitor and audit FTP server access. Regular updates and patches are essential for FTP server security. This helps in preventing vulnerabilities and ensuring a secure environment. Monitoring and auditing access provides insights into unauthorized activities. Regularly update and patch the server to secure it. Monitor and audit access to prevent unauthorized activities.Alternatives To Ftp
Looking for alternatives to FTP to enable file transfer on DigitalOcean? Consider using SFTP, SCP or rsync. These options offer enhanced security and file transfer capabilities.
Secure File Transfer Protocols
FTP, while widely used, has its limitations. Consider more secure alternatives.Cloud Storage Services As Substitutes
Cloud storage offers secure file transfer options as alternatives to FTP. FTP lacks encryption, posing security risks. SFTP encrypts data during transmission, enhancing security. FTPS secures data with SSL/TLS encryption, safeguarding information. SCP offers secure file transfers over SSH connections. rsync enables efficient file synchronization and transfer. WebDAV facilitates secure data access and sharing over HTTP. Consider Google Drive for cloud storage and file sharing. Dropbox ensures secure file storage and sharing. OneDrive offers seamless integration with Microsoft products. Box provides secure collaboration and file sharing features. pCloud ensures encrypted file storage and sharing. Secure File Transfer Protocols and Cloud Storage Services provide secure alternatives to FTP.
Credit: m.youtube.com
Frequently Asked Questions
How Do I Connect To Ftp On Digitalocean?
To connect to FTP on DigitalOcean, use an FTP client like FileZilla. Enter your server’s IP, username, password, and port.
How Do I Enable Ftp Connection?
To enable FTP connection, follow these steps: 1. Install an FTP server software on your computer or server. 2. Configure the server settings, including the port number and authentication method. 3. Create user accounts with appropriate permissions. 4. Open the necessary ports in your firewall for FTP traffic.
5. Test the connection using an FTP client to ensure it’s working properly.
How Do I Enable Ftp Protocol?
To enable FTP protocol, use a dedicated FTP client or enable it in your web hosting control panel. Enter your FTP username and password to connect to your server.
How Do I Enable Ftp Access In Linux?
To enable FTP access in Linux, you need to install and configure an FTP server like vsftpd or proftpd. First, install the FTP server using the package manager. Then, edit the configuration file to specify user permissions and enable the FTP service.
Finally, start the FTP server and ensure that the necessary ports are open in the firewall.
Conclusion
Enabling FTP on DigitalOcean is a straightforward process that offers convenience and flexibility for managing your server. By following the steps outlined in this guide, you can securely transfer files and streamline your workflow. Take advantage of this powerful tool to enhance your server management experience.