To install Docker on Centos 7 DigitalOcean, you can follow these steps. First, update the system’s package list by running the command “sudo yum update.”
Then, install Docker by executing “sudo yum install docker-ce. “
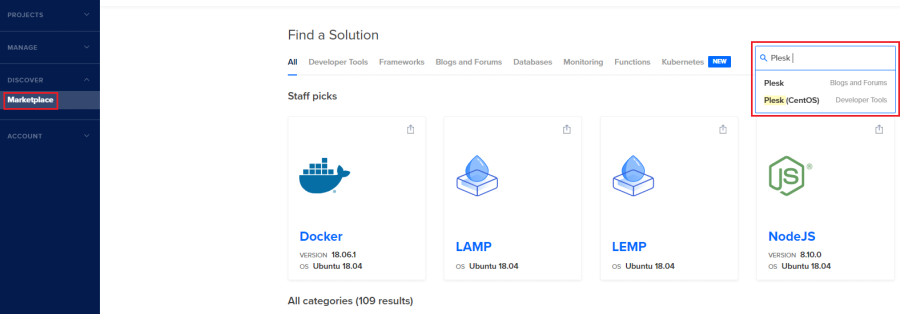
Credit: docs.plesk.com
Introduction To Docker On Centos 7
Learn how to quickly and easily install Docker on your Centos 7 Digitalocean server with this step-by-step guide. Docker is a powerful tool for containerizing your applications and streamlining your development process. Follow these instructions to get started with Docker today.
The Rise Of Containerization
Containerization has revolutionized software development…
It enables running applications in isolated environments…
This approach improves efficiency and scalability…
Benefits Of Docker On Centos
Docker simplifies the process of managing and deploying applications…
It enhances portability, making it easy to move applications across environments…
With Docker, you can save time and resources…

Credit: www.digitalocean.com
Prerequisites For Installing Docker
Before installing Docker on CentOS 7 DigitalOcean, ensure that you have a server running CentOS 7 with a non-root user with sudo privileges. Additionally, make sure to have a firewall configured with firewalld, and the server’s timezone set to your local timezone.
Centos 7 Server Requirements
Before installing Docker on a Centos 7 DigitalOcean droplet, ensure that the server meets the following requirements:- A non-root user with sudo privileges
- A firewall configured on the server
- The server should have at least 1GB of RAM
- The server should have 20GB of disk space
- The server should have a 64-bit operating system
Accessing Digitalocean Droplet
To install Docker on a Centos 7 DigitalOcean droplet, you must first access the droplet through the command line.- Open your terminal and enter the following command to access your droplet:
ssh your_username@your_server_ip - Enter your password when prompted
- Once you are logged in, update the system by entering the following command:
sudo yum update -y
Setting Up The Digitalocean Environment
Setting up the DigitalOcean environment is the first step in the process of installing Docker on CentOS 7. DigitalOcean provides a user-friendly platform for creating, configuring, and managing virtual servers, known as Droplets. This section will guide you through the process of setting up your DigitalOcean environment to prepare for the installation of Docker.
Creating A Droplet
To begin, log in to your DigitalOcean account and click on the “Create” button to initiate the Droplet creation process. Choose the CentOS 7.0 distribution, select the desired Droplet size based on your resource requirements, and specify the datacenter region. You can also enable backups and add SSH keys for secure access to your Droplet.
Once the configuration is complete, click on the “Create Droplet” button to deploy your virtual server.
Configuring Network And Security
After the Droplet is created, navigate to the “Networking” section in the DigitalOcean dashboard to configure the networking settings. Assign a floating IP, configure the firewall, and set up the necessary rules to allow traffic on specific ports, such as port 22 for SSH and ports required for Docker.
Additionally, you can set up a domain name to point to your Droplet by adding an A record in the domain’s DNS settings. This step is crucial for accessing your Dockerized applications using a custom domain.
Installing Docker Dependencies
To install Docker on Centos 7 Digitalocean, you need to install some dependencies. First, update the system and install the required packages. Then, add the Docker repository and install Docker. Finally, start and enable Docker services.
Required Packages
Before installing Docker on CentOS 7 DigitalOcean, you need to install some required packages. These packages are essential for Docker to function correctly. Here are the packages you need to install:- yum-utils
- device-mapper-persistent-data
- lvm2
sudo yum install -y yum-utils device-mapper-persistent-data lvm2Managing Yum Repositories
The next step is to manage YUM repositories. Docker is not available in the default CentOS 7 DigitalOcean repository, so you need to add Docker’s official repository to YUM. Here’s how you can do it:- Create a new file named docker-ce.repo in /etc/yum.repos.d/ directory:
sudo vi /etc/yum.repos.d/docker-ce.repo- Add the following lines to the file:
[docker-ce-stable]
name=Docker CE Stable - $basearch
baseurl=https://download.docker.com/linux/centos/7/$basearch/stable
enabled=1
gpgcheck=1
gpgkey=https://download.docker.com/linux/centos/gpg
- Save and close the file.
Docker Installation Steps
To install Docker on CentOS 7 DigitalOcean, begin by updating the system packages. Then, add the Docker repository, install the Docker package, start the Docker service, and enable it to launch on system boot. Finally, verify the installation by running a test container.
Adding Docker Repository
To install Docker on CentOS 7 DigitalOcean, you need to start by adding the Docker repository to your system. The Docker repository contains the necessary packages and dependencies for installing Docker.
- Connect to your CentOS 7 DigitalOcean server via SSH.
- Update the package index by running the following command:
sudo yum update - Install the required packages to enable the Docker repository:
sudo yum install -y yum-utils device-mapper-persistent-data lvm2 - Add the Docker repository by executing the following command:
sudo yum-config-manager --add-repo https://download.docker.com/linux/centos/docker-ce.repo
Installing Docker With Yum
Once the Docker repository is added, you can proceed with the installation of Docker using the YUM package manager.
- Update the package index again:
sudo yum update - Install Docker by running the following command:
sudo yum install -y docker-ce - Start the Docker service:
sudo systemctl start docker - Enable Docker to start on boot:
sudo systemctl enable docker
Congratulations! You have successfully installed Docker on CentOS 7 DigitalOcean.

Credit: onesmartsheep.com
Post-installation Tasks
After successfully installing Docker on CentOS 7 DigitalOcean, there are a few post-installation tasks to complete. These include configuring Docker to start on boot, managing Docker as a non-root user, and securing the Docker daemon. By following these steps, you can ensure a smooth and secure Docker installation on your CentOS 7 server.
Post-Installation Tasks After successfully installing Docker on CentOS 7 DigitalOcean, there are a few important post-installation tasks that will ensure Docker runs smoothly and efficiently on your system.Starting Docker Daemon
To start the Docker daemon, use the following command: “`bash sudo systemctl start docker “` This command will initiate the Docker daemon and allow you to start using Docker on your CentOS 7 DigitalOcean droplet.Enabling Docker On Boot
To ensure that Docker starts automatically upon system boot, you can use the following command: “`bash sudo systemctl enable docker “` Enabling Docker on boot will guarantee that Docker starts up whenever your system reboots, providing seamless and uninterrupted Docker functionality. By following these post-installation tasks, you can ensure that Docker is up and running smoothly on your CentOS 7 DigitalOcean droplet, ready for you to utilize its powerful containerization capabilities.Verifying Docker Installation
To verify the installation of Docker on Centos 7 DigitalOcean, you can run the “docker –version” command in the terminal. This will display the currently installed Docker version. Additionally, you can use the “docker run hello-world” command to confirm that Docker is working correctly.
Running Hello World Container
To ensure Docker is properly installed, run a test container.- Use the command:
sudo docker run hello-world
Checking Docker Version
Confirm the Docker version to validate the installation.- Execute:
docker --version
Common Post-installation Tweaks
After successfully installing Docker on Centos 7 DigitalOcean, there are a few common post-installation tweaks that can enhance your experience. These tweaks include configuring Docker to start on boot, managing Docker as a non-root user, and setting up a Docker user-defined network.
By following these steps, you can optimize your Docker setup for smooth operation and improved security.
User Permissions
Update user permissions for Docker with the following command:
sudo usermod -aG docker $USER- Replace $USER with your username.
Configuring Docker Storage
Adjust Docker storage options to enhance performance:
- Create a new directory for Docker storage.
- Edit the Docker systemd service file.
- Update the Docker storage configuration.
Restart Docker for changes to take effect:
sudo systemctl restart docker
Working With Docker Containers
Installing Docker on Centos 7 DigitalOcean is a straightforward process. With Docker containers, you can easily manage and deploy applications, making development and deployment more efficient and scalable. Experience the benefits of Docker and streamline your workflow today.
Running Containers
Start by pulling a Docker image. Use the docker pull command.
Next, create a new container. Execute docker run followed by the image name.
To list running containers, employ docker ps.
Managing Container Lifecycle
To stop a container, run docker stop followed by the container ID.
For restarting, use docker restart with the container ID.
To remove a container, execute docker rm along with the container ID.
Securing Docker On Centos 7
To secure Docker on Centos 7 on DigitalOcean, start by installing Docker on your Centos 7 server. Then, configure the firewall to allow Docker traffic. Finally, create a new user and add it to the Docker group to run Docker commands without using sudo.
Firewall Considerations
Ensure firewall rules are set to allow Docker traffic.
Docker Security Best Practices
Follow recommended security practices to protect Docker environment.
Troubleshooting Common Issues
When it comes to installing Docker on CentOS 7 on DigitalOcean, you may encounter some common issues that can hinder the process. Understanding how to troubleshoot these issues can save you time and frustration. Let’s delve into some common problems and their solutions.
Dealing With Network Problems
Network issues can often arise when installing Docker on CentOS 7. If you encounter difficulties with network connectivity, check if the required ports for Docker are open. Additionally, ensure that there are no firewall restrictions blocking Docker’s network traffic.
Solving Docker Daemon Errors
If you encounter errors related to the Docker daemon, start by checking the status of the daemon using the command sudo systemctl status docker. If the status indicates a problem, restart the Docker service using sudo systemctl restart docker. You can also inspect the daemon logs to identify the root cause of the error.
Useful Docker Commands
When it comes to using Docker on CentOS 7 DigitalOcean, familiarizing yourself with the various Docker commands is essential. These commands allow you to efficiently manage containers and images, enabling you to streamline your Docker workflow. In this section, we will explore three important categories of Docker commands: Container Management, Image Management, and System Management.
Container Management
Container Management commands help you create, start, stop, and remove containers, among other tasks. These commands allow you to control the execution and behavior of Docker containers.
| Command | Description |
|---|---|
docker create |
Create a new container |
docker start |
Start a stopped container |
docker stop |
Stop a running container |
docker rm |
Remove a container |
Image Management
Image Management commands help you search, download, and manage Docker images. These commands enable you to find the right images for your applications and efficiently manage your local image repository.
| Command | Description |
|---|---|
docker search |
Search for Docker images |
docker pull |
Download a Docker image |
docker images |
List all available images |
docker rmi |
Remove a Docker image |
System Management
System Management commands help you monitor and manage Docker system resources. These commands provide insights into the Docker environment and allow you to optimize its performance.
| Command | Description |
|---|---|
docker info |
Display Docker system information |
docker ps |
List running containers |
docker stats |
Display real-time container resource usage |
docker system prune |
Remove unused data |
By mastering these useful Docker commands, you can enhance your Docker experience and effectively manage containers, images, and system resources. These commands provide you with the flexibility and control needed to optimize your Docker workflow.
Frequently Asked Questions
How Do I Install Docker Centos 7?
To install Docker on CentOS 7, follow these steps: 1. Update your system: sudo yum update. 2. Install required packages: sudo yum install -y yum-utils device-mapper-persistent-data lvm2. 3. Set up the Docker repository: sudo yum-config-manager –add-repo https://download. docker. com/linux/centos/docker-ce. repo. 4.
Install Docker: sudo yum install docker-ce docker-ce-cli containerd. io. 5. Start and enable Docker: sudo systemctl start docker && sudo systemctl enable docker.
How To Install Docker Machine On Centos?
To install Docker Machine on CentOS, download the Docker Machine binary and place it in your PATH. Run the chmod command to make it executable.
How To Install Docker Registry On Centos 7?
To install Docker Registry on CentOS 7, follow these steps: 1. Install Docker and Docker Compose 2. Create a directory and a Docker Compose file 3. Edit the Docker Compose file with your preferred settings 4. Start the Docker Compose file 5.
Verify that the Docker Registry is running by using a web browser or Docker CLI.
Can I Use Docker With Digitalocean?
Yes, you can use Docker with DigitalOcean. It provides a reliable and scalable platform for running Docker containers.
Conclusion
Installing Docker on CentOS 7 on DigitalOcean is a straightforward process that offers numerous benefits. By following the step-by-step guide, you can harness the power of containerization for your projects. With Docker, you can streamline development, deployment, and scaling of applications, enhancing efficiency and flexibility.
Embrace the power of Docker on your CentOS 7 server today.








